PDF support in SharePoint 2010
SharePoint 2010 does not offer much support for PDF’s out of the box, but you can quickly get this in a few short steps.
Fist there is the missing icon issue. If you upload a PDF to a document library you just get this:

To add support for the PDF icon simply download it from here and place it in your Images directory on the each SharePoint server in your environment. (C:Program FilesCommon FilesMicrosoft SharedWeb Server Extensions14TEMPLATEIMAGES)
Once you have the image in place update the DOCICON.xml file here: (C:Program FilesCommon FilesMicrosoft SharedWeb Server Extensions14TEMPLATEXML) with the file type and image to use. (<Mapping Key="pdf" Value="pdficon_small.gif" />)

After the next IISReset you should have icons for your pdf files.
The second issue with PDF’s out of the box is searching for them. The Search service application does not have PDF as a file type to look for so you will need to add it. To accomplish this open central administration and click on “Manage Service Applications”. Now click “File Types” on the left menu pane.
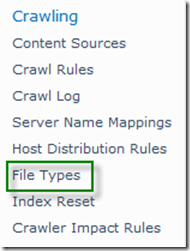
Click “New File Type” and add PDF to the list.
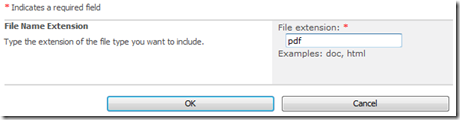
Run a full crawl and you should now get PDF’s in your search results.
To enable the PDF iFilter see my previous post.
SharePoint 2010 does not offer much support for PDF’s out of the box, but you can quickly get this in a few short steps.
Fist there is the missing icon issue. If you upload a PDF to a document library you just get this:
To add support for the PDF icon simply download it from here and place it in your Images directory on the each SharePoint server in your environment. (C:Program FilesCommon FilesMicrosoft SharedWeb Server Extensions14TEMPLATEIMAGES)
Once you have the image in place update the DOCICON.xml file here: (C:Program FilesCommon FilesMicrosoft SharedWeb Server Extensions14TEMPLATEXML) with the file type and image to use. (<Mapping Key="pdf" Value="pdficon_small.gif" />)

After the next IISReset you should have icons for your pdf files.
The second issue with PDF’s out of the box is searching for them. The Search service application does not have PDF as a file type to look for so you will need to add it. To accomplish this open central administration and click on “Manage Service Applications”. Now click “File Types” on the left menu pane.
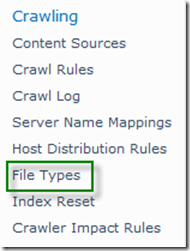
Click “New File Type” and add PDF to the list.
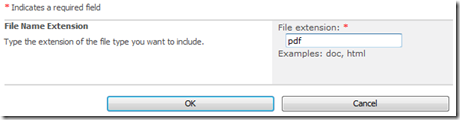
Run a full crawl and you should now get PDF’s in your search results.
To enable the PDF iFilter see my previous post.




























